5 Cara Mudah Mengatasi Laptop yang Tidak Bisa Connect ke Wi-Fi
Menghadapi era digital yang sangat cepat tentu koneksi internet menjadi hal yang sangat penting untuk memenuhi berbagai kebutuhan. Semua perangkat pun terbantu dari adanya koneksi internet, baik dengan sistem LAN atau nirkabel ( wireless ).
Hampir semua perangkat modern memiliki kemampuan untuk terkoneksi dengan jaringan internet nirkabel atau Wi-Fi. Namun tidak jarang beberapa perangkat seperti laptop tidak bisa connect ke jaringan Wi-Fi, lalu apa penyebabnya?
Sebenarnya ada beberapa alasan mengapa pesan error tersebut muncul ketika ingin menggunakan jaringan Wi-Fi atau hotspot, s eperti terjadinya kesalahan pada konfigurasi, setting , masalah driver, hingga terbatasnya akses ke Wi-Fi yang bersangkutan.
Penyebab Laptop Tidak Bisa Connect ke Wi-Fi

Sebenarnya ada beberapa alasan mengapa Anda tidak bisa menyambungkan laptop ke jaringan Wi-Fi seperti munculnya pesan cant connect to this network ketika ingin menggunakan jaringan Wi-Fi/ hotspot , bahkan Microsoft turut memberikan cara untuk mengatasinya mengingat betapa pentingnya koneksi Wi-Fi.
Bisa saja terjadi kesalahan yang ditimbulkan karena kendala error pada perangkat laptop itu sendiri atau bisa jadi karena ISP dari internet yang sedang bermasalah.
Cara Mengatasi Laptop Tidak Bisa Connect ke Wi-Fi
Terlepas dari penyebab munculnya keterangan cant connect to this network saat mengakses Wi-Fi ini, terdapat beberapa solusi yang dapat Anda lakukan untuk memperbaikinya. Misalnya dengan melakukan restart komputer/ laptop , restart Wi-Fi adapter , menghubungkan ulang jaringan Wi-Fi, hingga melakukan reset pengaturan network .
1. Restart Laptop Anda

Ketika Anda mengalami masalah karena tidak bisa connect ke Wi-Fi, maka jangan terlalu gegabah dalam mengubah setelan jaringan di laptop Anda.
Sebenarnya bisa saja permasalahan ini hanya dikarenakan oleh service sistem yang tidak berjalan dengan baik atau program sedang bertabrakan. Sangat mungkin bila ada kendala pada driver ataupun jaringan internet. Maka dari itu, sangat disarankan untuk mengatasi masalah ini dengan cara me- restart laptop Anda terlebih dahulu untuk memastikan masalahnya.
2. Re-connect Wi-Fi dengan Airplane Mode
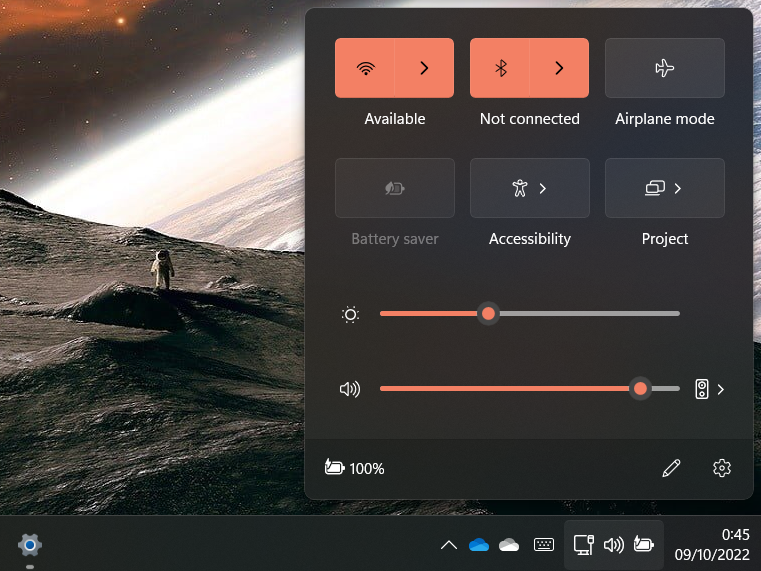
Apabila dengan metode sebelumnya masih tidak bekerja, maka langkah selanjutnya yang bisa dicoba adalah melakukan re-connect jaringan Wi-Fi.
Metode ini dilakukan dengan cara mengaktifkan mode pesawat terbang (Airplane Mode) selama beberapa saat, lalu mematikannya. Kemudian dilanjut dengan melupakan jaringan Wi-Fi yang disambungkan ke laptop Anda. Tujuan dari langkah ini adalah untuk memperbarui preferensi jaringan Wi-Fi yang digunakan.
1. Klik ikon jaringan Wi-Fi pada Taskbar.
2. Klik fitur Airplane Mode dan diamkan selama beberapa saat.
3. Matikan kembali fitur tersebut.
Cara Aktifkan Fitur AI WhatsApp di HP
Atau bila masih ada masalah, bisa melakukan cara dengan opsi Forget, seperti:
1. Klik ikon jaringan pada Taskbar laptop Anda.
2. Klik kanan pada jaringan Wi-Fi, lalu pilih Forget.
3. Bila sudah lalu kembali sambungkan jaringan Wi-Fi tersebut.
3. Reset Network Setting
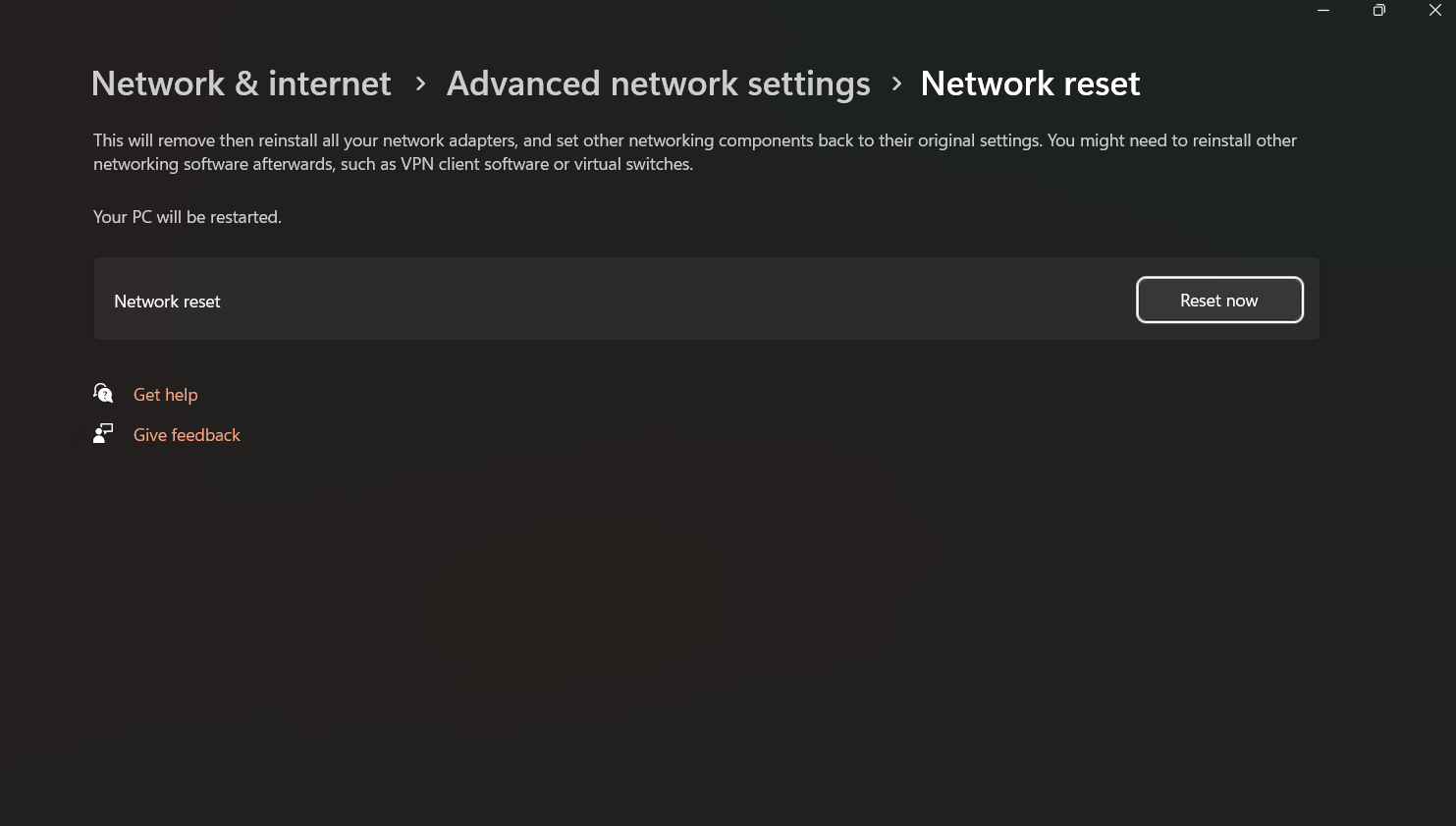
Bila belum bisa melakukan connect ke Wi-Fi, maka Anda bisa mencoba fitur Reset Network untuk mengatasi masalah satu ini. Dengan mengaktifkan fitur tersebut, maka Anda bisa menghapus semua preferensi jaringan yang telah diatur sebelumnya dan memasang ulang komponen adaptor jaringan.
Berikut langkah-langkah yang bisa Anda lakukan:
1. Klik ikon Start pada Taskbar laptop Anda.
2. Klik Settings pilih Network & Internet klik Advanced Network Settings.
3. Jika sudah, pilih Network Reset lalu klik Reset Now.
4. Lalu klik Yes, untuk mengonfirmasi Network Reset.
5. Terakhir, lakukan restart di laptop Anda, dan selesai.
4. Gunakan Opsi Network Troubleshooter
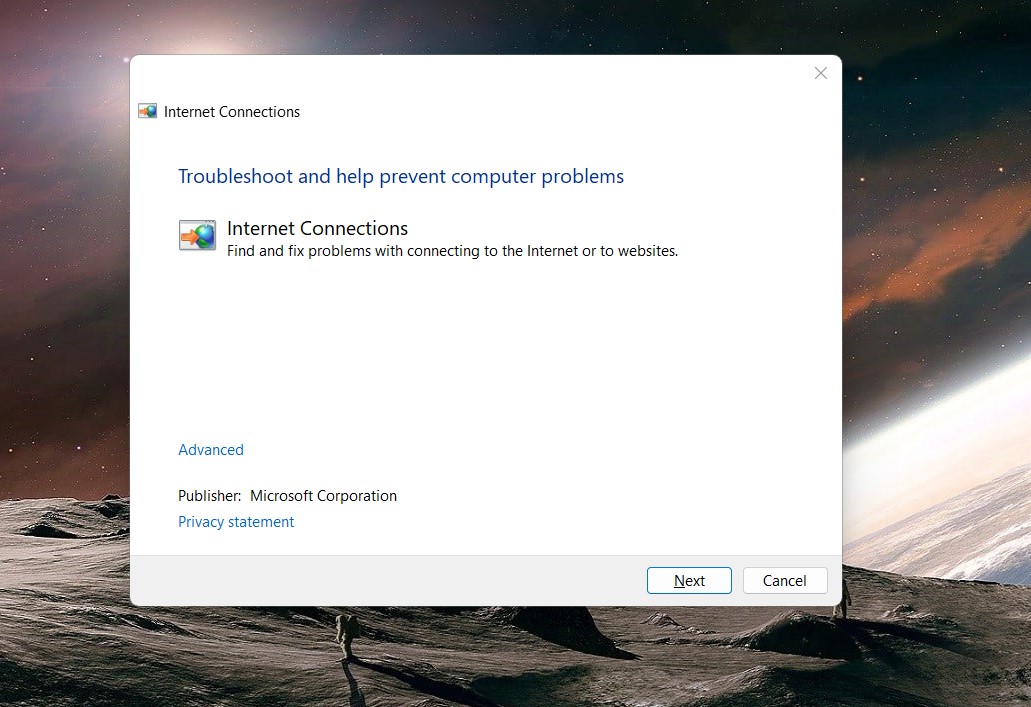
Selain beberapa cara di atas, Anda juga bisa melakukan opsi lainnya seperti menggunakan Network Troubleshooter untuk mengatasi pesan error cant connect to this network pada laptop Anda.
Fitur ini memiliki fungsi utama untuk menjalankan diagnosis dan mencari cara untuk memperbaikinya bila ada masalah jaringan pada perangkat komputer/ laptop Anda.
Setelah menggunakan fitur ini, biasanya Anda dapat melihat letak permasalahan jaringan Wi-Fi. Meskipun begitu, memang metode ini tidak menjamin berhasil karena berlandaskan dengan indikasi dari internet maupun sistem operasi. Berikut langkah-langkahnya:
1. Klik ikon Start menu pada Taskbar laptop Anda.
2. Klik Settings pilih Network & Internet klik Status.
3. Di bagian Advanced Network Settings, pilih Network Troubleshooter.
4. Bila sudah tampil dialog Network Adapter, silakan pilih Wi-Fi lalu klik Next.
5. Tunggu beberapa saat untuk proses diagnosis dari sistem operasi Anda.
6. Setelah itu, coba hubungkan kembali ke jaringan Wi-Fi.
5. Update Driver Network

Cara terakhir yang biasanya ampuh untuk mengatasi masalah connect ke Wi-Fi adalah update driver dari laptop Anda. Benar, driver yang rusak, tidak baru, atau tidak ter- install bisa jadi masalah utama mengapa Wi-Fi tidak bisa terkoneksi.
Maka dari itu, selalu pastikan terlebih dahulu bila driver network pada laptop Anda sudah ter- install . Apabila driver sedang bermasalah, maka akan terlihat tanda seru yang berwarna kuning.
Jika tidak mengalaminya, Anda hanya perlu memperbarui driver network laptop Anda saja. Untuk melakukan update, Anda dapat mengikuti langkah-langkah sebagai berikut:
1. Klik kanan pada Start menu pilih Device Manager.
2. Lalu lihat bagian Network Adapter.
3. Klik kanan pada driver yang perlu di- update atau uninstall .
4. Jika memilih update driver, pilih search automatically for drivers .
5. Sistem operasi Anda akan melakukan proses pencarian dan otomatis melakukan instalasi driver.
6. Jika sudah, maka Anda bisa klik Close dan kembali sambungkan laptop Anda ke jaringan Wi-Fi.
Perlu diperhatikan bahwa tidak ada yang tahu pasti mengenai penyebab utama Wi-Fi yang tidak terkoneksi.
Alasannya karena permasalahan ini dapat disebabkan oleh banyak faktor, sebut saja Wi-Fi adapter yang bermasalah, ISP atau penyedia jaringan internet mengalami gangguan, dan hardware Wi-Fi dari laptop Anda yang rusak, dan lain sebagainya.



